گرافیک
-
خطا در نصب 3dsMax بدون هیچ پیغامی
خطا در نصب 3dsMax بدون هیچ پیغامی اگر هنگام نصب نرم افزار بدون هیچ پیغامی از نصب خارج می شود…
بیشتر بخوانید » -
نقشه راه برای یادگیری طراحی گرافیک
نقشه راه برای یادگیری طراحی گرافیک گام اول: آشنایی با اصول اولیه طراحی گرافیک، با یادگیری تاریخچه طراحی گرافیک، آشنایی…
بیشتر بخوانید » -
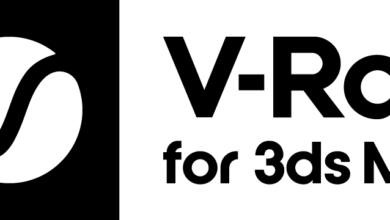
طریقه نصب و کرک V-Ray ورژن 6
نصب و فعال سازی V-Ray برای تری دی اس مکس: گام اول: حذف وی ری نصب شده قبلی اگر ورژن…
بیشتر بخوانید » -
معرفی سایت برای دانلود
دانلود نرم افزار و محتوا نظیر فیلم، عکس، مقاله، نقشه، ابزارها و گجت های تسهیل کار و… یکی از وقت…
بیشتر بخوانید » -

نرم افزار ایلوستریتور Adobe Illustrator
برنامه Adobe Illustrator در دسته نرم افزارهای طراحی گرافیک است که توسط طراحان گرافیک، طراحان وب و تصویرگران حرفه ای،…
بیشتر بخوانید » -
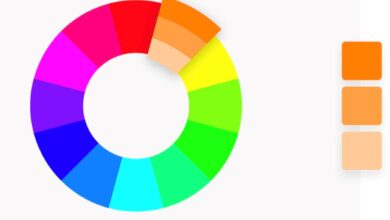
مونو کروم
Monochrome یا مونوکروم چیست؟ مونو Mono به معنی یک یا تک و کروم (chrome) به معنی رنگ و این عبارت به معنای…
بیشتر بخوانید » -
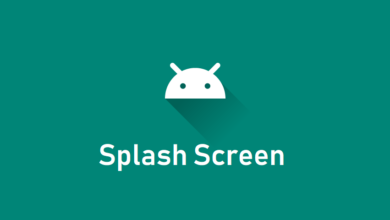
اسپلش اسکرین یا Splash screen
کلمه اسپلش به معنی چلپ و چلوپ یا پاشیدن است و همانگونه که می دانیم یکی از دلایلی پویایی زبان…
بیشتر بخوانید » -
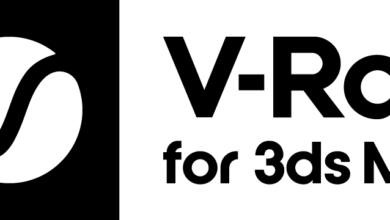
پلاگین VRay (وی ری) دانلود ورژن 6
پلاگین VRay ( وی ری ) پلاگین یک نرم افزار است که روی نرم افزار های دیگر نصب می شود…
بیشتر بخوانید » -

معرفی دوره آموزشی 3dsMax
هدف دوره: آموزش کاربردی، عملی و پروژه محور نرم افزار تری دی اس مکس و پلاگین وی ری و پست…
بیشتر بخوانید »
