نرم افزار ادوبی لایت روم
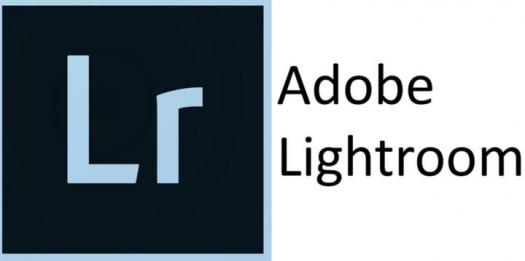
Adobe lightroom
مقدمه
در این دوره دو سوال پاسخ داده خواهد شد:
چگونه باید عکس ها را دسته بندی کرد؟
چگونه می توان ویرایشی ساده بر روی تصاویر انجام داد؟
سوال اول: این یک سوالی است که با پیدایش دوربین های دیجیتال و تعداد بسیار زیاد عکس با آن روبرو شدید چرا که یافتن عکس از بین هزاران عکس کار طاقت فرسایی است برای اینکار می توان پوشه هایی روی کامپیوتر ساخت و هر گروه عکس را در پوشه مربوطه قرار داد مثلا عکس های کویر را در پوشه مربوطه و عکس های مکان های تاریخی را در پوشه خودش و … اما یک مشکل ایجاد شد در کویر یک مکان تاریخی بود که عکس های زیبایی از آن دارید این عکس ها در کجا قرار داده شود؟ راه حل می تواند این باشد در هر دو جا اما با این کار فضای چند برابری برای ذخیره سازی نیاز دارید، حتی عکس هایی وجود دارند که در چند دسته بندی قرار می گیرند مثلاً عکسی از فرزندمان که در یک بنای تاریخی که در کویر گرفته شده را باید در سه پوشه متفاوت قرار داد.
راه حل:
برای هر عکس می توان کلمه یا کلمات کلیدی (Keyword) تعریف کرد به این ترتیب که در جایی درون فایل که به طور پیش فرض نمایش داده نمی شود اطلاعاتی ثبت شود که بعداً بتوان با جستجو به آن اطلاعات دسترسی پیدا کرد به این ترتیب که درون فایل مثلاً این سه کلمه کلیدی اضافه شود، “خانواده” ، “کویر” ، “بنای تاریخی” حال در آینده با جستجوی این عبارات به تصویر مورد نظر می رسید.
سیستم عامل ویندوز و نرم افزار ادوبی بریج و نرم افزار لایت روم و بسیاری از نرم افزار های دیگر این قابلیت را دارند که این کار را انجام دهند.
سوال دوم:
بسیاری از عکاسان برای ویرایش عکس ثبت شده خود به دنبال نرم افزاری راحت و مطمئن میگردند و در آخر، نتیجه جست و جوی آنها به فتوشاپ ختم میشود. اما آنها غافل از معجزه ی لایت روم در عکاسی هستند. فقط کافی ست کمی در این نرم افزار کنکاش کنید تا پی به قدرت ویرایش گری این نرم افزار ببرید. اگر عکس مورد نظرتان ویرایشي در حد برطرف کردن قرمزی چشم، اصلاح وایت بالانس، کم کردن نویز، کراپ کردن، سیاه و سفید کردن و تنظیم کنتراست لازم دارد این نرم افزار با محیطی بسیار ساده اما کارآمد مشکل گشای شماست. در ضمن این نکته را نیز به یاد داشته باشید که زمانی که تعداد عکس های زیادی برای ویرایش دارید و نیازی به اصلاحات جدی ندارید لایت روم گزینه ی بسیار مناسبی برای ویرایش سریع است. اما اگر بخواهید عکس ها را به طور جدی و برای چاپ ویرایش کنید بهترین گزینه فتوشاپ میباشد.
در زیر چند عکس قبل و بعد از ویرایش با نرم افزار لایت روم آورده شده تا با قابلیت های این نرم افزار بیشتر آشنا شوید.


در این عکس از قسمت ابزار basic، پنل های exposure ، contrast , saturation را افزایش داده و در قسمت Split toning ، سایه های آبی، سچوریشن کم و های لایت بنفش اضافه شده است. و از گزینه Vignetting برای تیره کردن گوشه های عکس استفاده شده است.


در ادیت این عکس در ابتدای کار از ابزار کراپ استفاده شده است. Exposure Fill Light, Brightness, Contrast, Clarity Saturation را افزایش داده و در قسمت Split toning، های لایت گرم و سایه های سرد انتخاب شده است.


در ویرایش این عکس در ابتدا از ابزار کراپ استفاده شده است. سپس در قسمت basic گزینه های fill light , contrast , clarity , saturation را افزایش داده و در قسمت split toning سایه های صورتی اضافه شده است.






معرفی نرم افزار ادوبی لایت رووم Adobe lightroom
نرمافزار فتوشاپ یك نرمافزار چند منظوره گرافیكی است كه برای طیف وسیعی از كاربران قابل استفاده است. یكی از كاربران اصلی این نرمافزار عكاسان و ویرایشگران تصاویر هستند كه به كمك آن به رتوش و تنظیم تصاویر مختلف پرداخته و آنها را برای چاپ آماده میكنند.
شركت ادوبی چند سالی است كه برای رفع نیاز این بخش از كاربران فتوشاپ، نرمافزار دیگری به نام Lightroom (تاریكخانه) را معرفی كرده كه این قشر میتوانند از هر دوی این نرمافزارها در انجام امور روزمره خود بهره بگیرند. سوالی كه ممكن است ذهن این گروه را به خود مشغول كند تفاوتهای بین این دو نرمافزار و انتخاب بهترین آنها برای كار است.
معرفی فتوشاپ
فتوشاپ ابتدا به عنوان ویرایشگری ساده برای ویرایش تصاویر معرفی شده بود تا این كه سال 1990 با رشدی عظیم به عنوان هیولای نرمافزارهای كار روی عكس با امكانات فراوان برای طراحان گرافیك، مهندسان معمار، انیمیشن سازان، فعالان صنعت چاپ، عكاسان و حتی طراحان سه بعدی تبدیل شد. فتوشاپ به عنوان ابزار ویرایش تصویر با قدرتی بیانتها به علت وجود فرامین قدرتمند و پلاگینهای ویژهای كه توسط خود شركت ادوبی یا شركتهای دیگر ارائه شده و به نام فیلتر نامیده میشود، براحتی میتواند چند عكس را در هم ادغام كند، یك تصویر HDR به وجود آورد، با آن از شر لكههای پوست خلاص شد یا یك فرد را بلندتر، كوتاهتر، چاقتر یا لاغرتر كرد. فهرست كارهایی را كه با فتوشاپ میتوان انجام داد یك فهرست بیپایان است و فتوشاپ در حال حاضر بخشی از اصطلاحات روزمره ماست، زیرا هر روز شاهد تصاویری هستیم كه بسیار واقعی به نظر میرسند در صورتی كه قدرت فتوشاپ را به تصویر میكشند و به كمك آن به وجود آمدهاند.
معرفی لایت روم
نام كامل لایت روم Adobe Photoshop Lightroom است كه شاید به علت وجود نام فتوشاپ در نام آن كمی گیجكننده به نظر برسد، اما در واقع لایت روم یك زیر مجموعه از فتوشاپ با قابلیتهای خاص است كه این قابلیتها در فتوشاپ وجود نداشته و احتمالا هرگز وجود نخواهد داشت.
هدف اصلی این نرمافزار مدیریت حجم انبوهی از تصاویر و مرتبسازی آنها به منظور سهولت دسترسی هنگام ذخیره در یك مكان خاص است. فتوشاپ نرمافزار فوقالعادهای در ویرایش تصاویر به شمار میآید، اما هنگامی كه تعداد این تصاویر ویرایششده زیاد شود مدیریت آن كار بسیار دشواری خواهد بود.عمده فعالیت یك فرد به عنوان عكاس با فتوشاپ تنظیم و بهینهسازی تصاویر قبل از انتقال آنها از دوربین به هارد رایانه است كه همیشه یك پروسه پیچیده و زمانبر محسوب میشود. پس از انتقال، بزرگترین چالش مرتبسازی و گروهبندی و پیداكردن یك تصویر از بین انبوه تصاویر موجود است.
لایت روم یك نرمافزار مدیریت تصویر بر پایه پایگاه داده است كه بصورت خودكار اطلاعات متادیتای تصویر مثل نام و نوع دوربین، تاریخ و زمان ثبت، دیافراگم، سرعت شاتر، ISO، وایت بالانس و… را خوانده و بهعنوان یك exif شناخته و این اطلاعات را در یك بانك اطلاعاتی به نام كاتالوگ برای عكس ذخیره میكند. هنگامی كه یك تصویر به محیط لایتروم افزوده میشود این نرمافزار با قابلیت درونی خود امكان اضافهكردن اطلاعات اضافی مثل كلمات كلیدی، علائم، ستارههای امتیازدهی و… را فراهم میكند كه این امر در پیداكردن تصویر مورد نظر از بین هزاران تصویر موجود كمك فراوانی خواهد كرد. این روش فهرستبرداری و تگگذاری در فتوشاپ وجود ندارد، زیرا فتوشاپ یك برنامه مبتنی بر پایگاه داده نیست. علاوه بر قابلیتهای مدیریت رسانه، لایت روم حاوی ابزارهایی است كه به عكاسان در دستكاری و تنظیم تصاویر كمك میكند. به طور خلاصه فتوشاپ یك ابزار ویرایش تصاویر و لایت روم یك ابزار مدیریت تصاویر با برخی قابلیتهای ویرایشی و تنظیم تصویر است.
ابزارهایی كه لایتروم از آنها در ویرایش و تصحیح تصاویر استفاده میكند، در گروههایی به شرح زیر جمع شده است:
1ـ Histogram
2ـ Basic
3ـ Tone Curve
4ـ HSL / Color / B&W
5 ـ Split Toning
6 ـ Detail
7ـ Lens Corrections
8 ـ Effects
9 ـ Camera Calibration
فهرست ابزارهای موجود در لایت روم تقریبا پوششدهنده مجموعه كاملی از ابزارهای مورد نیاز برای ویرایش و تنظیم تصاویر است. در لایتروم تغییرات انجام گرفته روی یك تصویر را میتوان به عنوان یك الگو ذخیره و به مجموعهای از تصاویر مورد نظر به صورت یكجا اعمال كرد.
علاوه بر بخشهای نامبرده شده، لایت روم حاوی بخشهایی نیز برای تولید اسلایدشو چاپ تصاویر و ایجاد خروجی برای گالری تصاویر وب نیز است. تمام ابزارها و امكانات موجود در لایت روم در قسمت Camera Raw فتوشاپ نیز وجود دارد كه هنگام گشودن یك تصویر Raw به صورت خودكار اجرا میشود و با صرفنظر از برخی تغییرات جزئی تقریبا میتوان گفت كه این ابزارها كپی است. به تصویری از پانل Camera Raw نگاه كنید و آن را با محیط لایتروم مقایسه كنید. (تصویر 1)

میتوان گفت همه كارهایی كه برای ویرایش تصاویر در لایت روم میتوان انجام داد باقدرت بیشتری در فتوشاپ نیز امكانپذیر است، ولی قدرتی كه لایتروم در مدیریت تصاویر دارد در فتوشاپ وجود ندارد. برخی كاربران، همراه فتوشاپ از نرمافزار بریج شركت ادوبی برای مدیریت تصاویر استفاده میكنند. با این كه برخی ابزارهای مدیریتی لایتروم در بریج وجود داشته و قابل استفاده است، اما چون بریج نرمافزاری مبتنی بر پایگاه داده نیست، جستجو و یافتن یك تصویر در آن بسیار زمانبر بوده و به هیچ عنوان با جستجوی چند ثانیهای لایت روم قاب مقایسه نیست؛ زیرا بانك اطلاعاتی لایت روم برای جستجو و یافتن تصاویر بهینه شده است. در صورتی كه كاربری، لذت جستجو را در لایت روم تجربه كرده باشد، كار با ادوبیبریج برایش ملالآور خواهد بود.
سوالی كه اینجا مطرح میشود این است كه با توجه به توضیحات داده شده و با توجه به این كه همه ابزارهای ویرایشی لایت روم در فتوشاپ وجود دارد، چرا باید از لایت استفاده كرد؟ برای پاسخ به این سوال و توضیح علت استفاده از لایت روم میتوان به چند مورد اشاره كرد:
• یادگیری لایت روم از فتوشاپ سادهتر است و محیطی سادهتر دارد.
• لایت روم حاوی ابزارهای آماده فراوانی جهت تنظیم و ویرایش تصاویر است.
• سرعت كار در لایت روم به علت امكان مشاهده و ویرایش سریع چند تصویر بدون صرف زمان برای بازكردن و بستن فایلها بالاتر است.
• لایت روم به عنوان ابزار مدیریت فایل و رسانه، امكان ایجاد پوشه، زیرپوشه و تغییر نام گروهی فایلها را به صورت یكجا فراهم میآورد.
• ویرایش تصاویر در لایت روم غیر مخرب بوده و تمام تغییرات به صورت یك لایه جدا به لایه اصلی اعمال شده و فایل اصلی به هیچ عنوان دستكاری نمیشود؛ در صورتی كه در فتوشاپ كار روی تصاویر با تركیبی از ابزارهای مخرب و غیرمخرب انجام میگیرد و ممكن است تصویر اصلی تغییر یابد.
• در محیط لایت روم امكان ذخیرهسازی سابقه همه عملیات انجام گرفته و امكان بازگشت و تصحیح آن برخلاف فتوشاپ وجود دارد.
• در لایت روم امكان مشاهده اطلاعات متادیتا روی فایل هنگام ویرایش آن برخلاف فتوشاپ وجود دارد.
• و دهها امكان متنوع دیگر در زمینه ویرایش و مدیریت تصاویر.
با وجود تمام مزیتهای لایت روم باید در نظر داشته باشیم در صورتی كه بخواهیم ویرایشهای جدی روی تصاویر انجام دهیم، باز محتاج به فتوشاپ بوده و لایت روم این امكان را در اختیار ما نخواهد گذاشت. پس میتوان با تركیب دو نرمافزار مذكور از قدرت مدیریت تصاویر لایت روم و قدرت ویرایشی فتوشاپ برای كسب بهترین نتیجه استفاده كرد.
مسیر کاری Workflow
حال بیایید ببینیم روندی که به طور معمول یک عکاس طی میکند، چیست؟

بخش جالب ماجرا این است که تمام فرآیند فوق از مرحله عکاسی به بعد میتواند در لایتروم انجام گیرد. یعنی لایتروم یک مسیر کاری (workflow) از مرحله وصل کردن حافظه دوربین به کامپیوتر تا گرفتن خروجی نهایی برای عکاس ایجاد میکند.
بنابراین لایتروم یک نرمافزار حرفهای برای عکاسان می باشد جهت:
طبقه بندی و مرتب کردن عکسها
پردازش و ویرایش عکسها
آماده سازی و گرفتن خروجی
آموزش لایت رووم
تصویر زیر محیط نرم افزار لایت روم را نشان می دهد.

در این آموزش قصد بیان تمام منو های این نرم افزار نیست بلکه مهمترین و کاربردی ترین بخش های نرم افزار گفته می شود، Library و Develop مهمترین بخشهای نرم افزار می باشند که Library محل ذخیره عکسها و Develop هم مهمترین بخش نرم افزار است که تمامی امکانات ویرایشی عکس در آن قرار دارد.
وارد کردن عکس ها به نرم افزار
به ماژول library رفته و در پانل سمت راست روی دکمه Import (وارد کردن) کلیک کنید.

در پنجره ای که باز می شود در سمت راست پنجره در زیر عنوان Source (منبع) کلیه درایو های کامپیوترتان و هارد اکسترنال یا فلش و یا کارتهای حافظه متصل به کامپیوتر را در زیر عنوان Files مشاهده کرده و در زیر عنوان Device وسایل متصل به کامپوترتان مانند دوربین یا گوشی موبایل و… نمایش داده میشود.

حال با کلیک روی Device (وسیله) یا بخشی از هارد یا حافظه های دیگر متصل به کامپیوترتان (Files) میتوانید پوشه تصاویرتان را انتخاب کرده و سپس روی دکمه Import (وارد کردن) کلیک کنید تا به این ترتیب تصاویر به نرم افزار لایت روم وارد شوند.

مجددا به پنجره قبلی بر می گردید و حال می توانید بر روی عکسهایتان کار کنید.

با کلیک روی هر عکس در سمت چپ پنجره در بخش Navigator (ناوبری) می توانید تصویر را بزرگتر ببینید و در بخش Folder پوشه و مسیر تصاویر را و در بخش Collection (کلکسیون) دسته بندی تصاویر را بر اساس فیلتر هایی که به تصاویر اعمال کرده اید می توانید ببینید (مثلا تصاویر پنج ستاره)
در بخش وسط در زیر تصاویر روش های نمایش تصاویر قابل انتخاب است مثلا حالت X|Y برای وقتی که می خواهید دو تصویر را با هم مقایسه کنید کاربرد دارد و در بخش Sort روش مرتب سازی تصاویر را مشخص می کند مثلا می توانید تعیین کنید بر اساس حروف الفبا یا زمان تصویر برداری (Capture Time) یا برچسب (Lable) یا امتیاز (Rating) داده شده به تصویر و … نمایش داده شوند و با انتخاب تصاویر مورد نظر و کلیک بر روی علامت پرچم می توان تصاویر مورد نظر را علامت گذاری کرد و در صورتی که بخواهید علامت گذاری را پاک کنید روی نشانه به شکل پرچم که درونش ضربدر دارد این علامت گذاری را حذف کنید و Tumbnails (بند انگشتی) اندازه نمایش تصاویر را در این پنجره تعیین می کند.
در سمت راست پنجره ابزار های ویرایشی و سازماندهی تصاویر وجود دارند که امکانات فوق العاده ای جهت بهبود تصاویر در اختیارتان قرار میدهد.
سازماندهی و دسته بندی تصاویر
می توانید با اعمال چند روش دسته بندی هایی برای تصاویرتان ایجاد کنید.
1- نشاندار کردن Flag
با انتخاب تصویر یا تصاویر و کلیک بر روی آیکن Flag
2- اعمال کلمات کلیدی برای تصاویر Keyword
با انتخاب تصویر یا تصاویر در سمت راست در بخش keywording در قسمت Enter Keywords در کادر klick here to add keywork کلیک کرده و کلمه یا کلمات کلیدی مورد نظرتان را وارد کنید توجه کنید این کلمات کلیدی می توانند در آینده برای یافتن تصاویر موردنظرتان به شما کمک کنند مثلا تصاویر یک همایش را بهتر است برایشان کلمه کلیدی نام آن همایش قرار دهید.
3- فراداده Metadata
متادیتا اطلاعاتی است که همراه یک فایل وجود دارد مثلا یک عکس گرفته شده با دوربین درونش متنی وجود دارد که مشخص می کند این تصویر کی و توسط چه دوربینی با چه شاطری و دریچه دیافراگمی و… و اگر Location گوشی و یا GPS دوربین فعال باشد مشخص می کند در کجا گرفته شده است مثلا اگزیف (EXIF) که این داده ها را نشان میدهند نمونه ای از متا دیتا ها هستند. در این بخش می توان اطلاعاتی که از دوربین همراه عکس وجود دارد را مشاهده کرد و یا تغییر داد و اطلاعاتی مانند عنوان Title و حق کپی Copyright و… به تصویر افزود.
یکی از مهمترین کاربرد های این بخش دادن برچسب (Lable) و امتیاز(Rating) به تصویر است که بعدا به سادگی می توانید تصاویر مورد نظر را بیابید.
نکته: Rating یا امتیاز دادن با تعداد ستاره مشخص میشود که از صفر تا پنج ستاره می توان برای هر عکس در نظر گرفت.
4- یادداشت Comment
برای هر تصویر یا گروهی از تصاویر انتخاب شده می توان یک توضیح نوشت.
این چهار روش به شما کمک می کند تصاویرتان را دسته بندی کرده و بعداً به راحتر آنها دسترسی داشته باشید.
اضافه کردن واتر مارک (Water Mark) به عکس
به نوشته، لوگو یا اسمی که روی عکس درج میشود، واتر مارک میگویند. برای مثال بیشتر خبرگزاریها و عکاسان حرفهای زمانی که عکسی را در فضای مجازی به اشتراک میگذارند برای اینکه نام عکاس یا منبع عکس محفوظ بماند از واترمارک استفاده میکنند. واترمارک کمک میکند با دست به دست شدنهای مکرر تصاویر در اینترنت، منبع و نام عکاس از بین نرود. اضافه کردن واترمارک به عکسها در فتوشاپ نیز امکانپذیر است، اما هنگامی که تعداد تصاویر ویرایش شده زیاد است مدیریت آنها کار دشواری خواهد بود.
برای شروع به قسمت Library رفته و تصویر یا تصاویر مورد نظرتان را انتخاب کنید. برای این که بتوانید تصاویر بیشتری را انتخاب کنید، دکمه کنترل را نگهدارید و روی عکسهای دیگر کلیک کنید. (در این حالت همه عکسهای مورد نظرتان انتخاب میشود) روی یکی از عکسهایی که میخواهید واترمارک داشته باشد، کلیک راست کرده و گزینه Export را انتخاب کنید پس از زدن Export پنجره ای مانند پنجره زیر نمایان میشود.

اسکرول موس را به پایین بچرخانید تا به قسمت تنظیمات Watermarking برسید. تیک Watermark را بزنید تا لیست تنظیمات فعال شود با کلیک روی فلش رو به پایین گزینه Edit Watermarks را انتخاب کنید تا پنجره جدیدی با نام Editor watermark باز شود.

در این پنجره در قسمت راست بالای صفحه دو نوع تنظیم text و graphic وجود دارد. در قسمت graphic میتوانید لوگو یا هر آرمی را که دوست داشتید به عکسها اضافه کنید. این قسمت بیشتر برای حرفهایها و خبرگزاریهاست که یک آرم مخصوص دارند، اما اگر فقط قصد نوشتن نام خود یا آدرسی را دارید، به قسمت text بروید.
در تنظیمات text یک نوار با نام text option وجود دارد که میتوانید از آن قسمت نوع فونت و اندازه مورد نظر خود را انتخاب کنید. سه ابزار تنظیم با نامهای font،style و align به ترتیب وظیفه اعمال نوع فونت، حالت و محل قرارگیری آنها را به عهده دارد. در قسمت Color نیز میتوانید رنگ این نوشته یا همان واتر مارک را تغییر دهید.
اسکرول موس را بچرخانید تا تنظیمات بیشتری نمایان شود. در ادامه تنظیمات میتوانید میزان وضوح یا همان opacity واتر مارک را انتخاب کنید. همچنین جلوههایی مانند سایه، زاویه و محل قرارگیری واتر مارک در صفحه از قسمت anchor قابل تنظیم است، اما مهمترین قسمت در پنجره Editor watermark، باکس مستطیل سفید رنگی است که در پایین عکس برای شما نمایان میشود. در این قسمت میتوانید کلمه، اسم یا عبارتی را که تصمیم دارید روی عکس قرار دهید، تایپ کنید. پس از این کار، واتر مارک آماده است تا روی تصویر شما درج شود. سپس دکمه Save را بزنید تا تمام تنظیمات ذخیره شود.
با زدن دکمه Save، پنجره کوچکی باز میشود که در آن میتوانید تنظیمات واتر مارک را با نامی که دوست دارید، ذخیره کنید. با این کار شما علاوه بر اعمال تنظیمات روی عکسهای انتخاب شده، میتوانید این تنظیمات را در آینده هم استفاده کنید. دکمه create را بزنید تا کار تمام شود. همانطور که روی عکسهای خود میبینید تمام تغییرات ثبت و واتر مارک روی عکس حک شده است.
تصویر شما آماده اشتراکگذاری است، اما اگر میخواهید باز هم از همین واتر مارک استفاده کنید دیگر لازم نیست این راه طولانی را دوباره طی کنید. به Library بروید و عکسهای دیگری را که میخواهید به فهرست آثار ثبتشدهتان اضافه شود، برگزینید و مانند ابتدای کار گزینه export را انتخاب کنید.
اینبار هم پنجره Export برای شما باز میشود، اسکرول موس را حرکت دهید تا به تنظیمات watermarking برسید، حالا به جای آنکه گزینه Edit Watermarks را انتخاب کنید، همان تنظیماتی را که با نام دلخواه تان ذخیره کردهاید، انتخاب کرده و دکمه save را بزنید.

برای حرفهایها
در پنجره Editor watermark غیر از تنظیمات text برای graphic نیز گزینهای وجود دارد که میتوانید لوگو یا همان آرم را به تصویر اضافه کنید. قبل از این که سراغ این قسمت بروید باید لوگو یا آرم خود را آماده کرده باشید. یک فایل با پسوند png که بهتر است تک رنگ باشد، برای این کار مناسب است. پسوند png فرمتی تک لایه از عکس است که به شما این امکان را میدهد تا تصویر خود را در هر قابی جای دهید، درست برخلاف jpg که شما حتما باید از کادر مربع یا مستطیل استفاده کنید. برای ساخت لوگوی خود بهتر است از فتوشاپ استفاده کنید. شکل مورد نظرتان را در یک سند مثلا 300 در 300 پیکسلی رسم و قبل از ذخیره تصویر، لایه پسزمینه یا بکگراند را حذف کنید تا پسزمینه چهارخانه پیشفرض فتوشاپ نمایان شود. اکنون از کلیدهای میانبر Ctrl+shift+s استفاده کنید تا پنجره save as نمایان شود. در قسمت فرمت، گزینه png را انتخاب کنید. بهخاطر داشته باشید که حالت عکس (Mode)شما حتما باید در حالت سه رنگ یا همان RGB باشد، در غیر این صورت نمیتوانید تصویر را با فرمت png ذخیره کنید. برای تغییر حالت تصاویر به RGB باید از کلید میانبر alt+I+M+R استفاده کنید یا از منوی Image به شاخه اول یا همان mood رفته و گزینه سوم با نام RGB را ـ مخفف سه رنگ سبز، قرمز و آبی ـ انتخاب کنید. سپس میتوانید فایل را با پسوند دلخواهتان یعنی png ذخیره کنید. حالا که لوگوی خود را آماده کردهاید به پنجره Editor watermark بازگردید و از نوار graphic گزینه Choose file را بزنید تا مانند قسمت text تنظیمات را اعمال کنید.
چرا واترمارک؟
ممکن است بپرسید چرا باید به تصویر خود واترمارک اضافه کنید؟ آیا واقعا لازم است قبل از اشتراکگذاری تصاویر روی آنها، آرم، لوگو یا یک نوشته قرار داد؟ نظرات بسیاری در این زمینه وجود دارد؛ برخی عکاسان استدلال میکنند واتر مارک به جلوگیری از سرقت عکسها کمک میکند، البته بسیاری از عکاسان دیگر با این نظریه مخالف هستند. از نظر گروهی دیگر، واترمارک باعث شناخته شدن شما میشود و اینکه میتوانید نامی تجاری برای خود ایجاد کنید.
به هر حال استفاده از واترمارک بایدها و نبایدهایی نیز دارد که بهتر است از آنها چشمپوشی نکنید. اول از همه اینکه واترمارک دزدگیر نیست و فقط وسیلهای برای ارتباط شخصی با مخاطبان است. از قراردادن واترمارک در مرکز صفحه پرهیز کنید، زیرا اگر به فکر دیده شدن اثرتان هستید با این کار مخاطبان را فراری میدهید. از فونتهای معقول و خوانا که در فضای وب بیشتر به کار میروند استفاده کنید. از رنگهای مختلف استفاده نکنید، زیرا مرکز توجه از عکس به نوشته منتقل میشود. واترمارک را با شرح عکس اشتباه نگیرید و از متن خیلی بلند استفاده نکنید. به یاد داشته باشید شرح عکس که شامل نام عکس یا عنوان آن هم میشود، باید خارج از کادر اصلی عکس کار شود. از حالت شفاف یا همان Opasity low استفاده کنید تا مخاطب فکر نکند قسمتی از تصویر را از دست داده است.
ابتدا در یک پوشه¬ی خالی بخشی از عکس¬های خود را کپی کنید و تمام مطالبی را که یاد گرفتهاید و یا احتیاج به سعی و خطا دارد در آن تمرین کنید. مبادا در حین آموزش به اشتباه باعث از بین رفتن یا پاک شدن عکس¬های ارزشمند خود شوید.
در انتها باید این نکته را گوشزد کنم که وجود لایت روم سبب بی نیازی شما از فتوشاپ نخواهد شد. چرا که به طور مثال برای تغییر سایز و حجم عکس خود و یا اعمال بعضی فیلترها، چسباندن عکس¬ها به هم برای ساخت تصاویر پانوراما و بعضی ویرایشهای خاص شما به نرم افزار مادر لایت روم یعنی فتوشاپ احتیاج خواهید داشت، ولی توانایی لایت روم در طبقه بندی عکسها قابلیت بی نظیری است که شما را از سردرگمی در پوشههای مختلف نجات خواهد داد.
ویرایش تصاویر در لایت روم
امکانات ویرایشی این نرم افزار در ماژول Develop قرار دارد.
اگر به پنل Basic در لایت روم نگاهی بیاندازیم . می توانیم ابزار های برای تشدید کنتراست و رنگ تصویر بیابیم:

همان طور که میدانید شرکت ادوبی نرم افزار Lightroom CC را به عنوان نرم افزار بهبود تصاویر RAW معرفی می کند و آن را برای عکس های گرفته شده با دوربین با فرمت RAW مناسب می داند ولی همانطور که اشاره کردم این فرمت در ایران چندان رایج نیست و البته تکنیک ها دقیقا یکی هستند پس اگر شما هم از معدود استفاده کنندگان از فرمت RAW هستید براحتی می توانید همین تکنیک را برای انتقال تصاویر استفاده کنید.
خوب پس ما با لایت روم تصیح های بیشماری را می توانیم روی نور سایه ، اشباع رنگ و غیره انجام دهیم و بعد اگر تصویر مشکلی مانند این سیم های اضافه داشت به سراغ فتوشاپ برویم.
من میخواهم کمی تغییرات در نور تصویر بدهم و این کار را در پنل Detail انجام خواهم داد برای اصلاح لغزش های لنز از پنل Lens Correction تغییرات لازم را انجام داده و در واقع این عکس به نظر من کار بیشتری در لایت روم نیاز ندارد و این هم که آموزش لایت روم نیست پس به سراغ انتقال تصویر به فتوشاپ برویم.
برای انتقال فایل JPEG از Lightroom به Photoshop ، به منوی Photo بروید در نرم افزار لایت روم . از این منو باید دستور Edit In را انتخاب کنید (در این قسمت یک خط درباره نحوه پیدا کردن منوها توضیح داده اگر نمی دانید منو ها کجای نرم افزار هستند به آموزش فتوشاپ مقدماتی مراجعه کنید.) سپس از لیست باز شده گزینه Edit in Adobe Photoshop را انتخاب کنید. نسخه کامل فتوشاپ شما لیست می شود فتوشاپ من فتوشاپ Photoshop CC 2015 است . حالا که جای دستور را گفتم خودم با کلید میانبر Ctrl+E این کار را انجام می دهم.
قبل از ارسال فایل به فتوشاپ ، لایت روم از شما می پرسد که دقیقا چه چیزی را می خواهید ارسال کنید. و سه گزینه در اختیار شما قرار میدهد. Edit a Copy with Lightroom Adjustments و Edit a Copy و Edit Original اگر این اولین باری است که تصویر را به فتوشاپ ارسال می کنید که برای من هست روی اولین گزینه یعنی Edit a Copy with Lightroom Adjustments کلیک و سپس دکمه ی Edit را بزنید این کار برای شما یک کپی از تصویر با همه تنظیماتی که در لایت روم انجام داده اید را برای ویرایش به فتوشاپ می فرستد و شما تمام تنظیمات انجام شده در لایت روم را در فتوشاپ خواهید دید . گزینه های بعدی را در گام های بعد توضیح خواهم داد.
این کار نرم افزار فتوشاپ را فرا می خواند و عکس را درون آن باز خواهد کرد:
شما یک نکته جالب در لایت روم خواهید دید نگاهی به Filmstrip خود بیاندازید حالا شما دو فایل دارید یکی فایل اصلی و اورجینال و یکی فایل ادیت شده در فتوشاپ ما گزینه SAVE را زدیم ! اینجا چه خبر است ؟ راستش همه این کار ها را لایت روم انجام داده با انتخاب نوع ارسال شما اصل تصویر را حفظ کرده و یک کپی از آن را برای فتوشاپ فرستادید و فتوشاپ نسخه کپی را ذخیره کرده است حالا این فایل کپی در نام خود یک “-Edit” اضافه دارد و دیگر پسوند JPEG ندارد بلکه با پسوند “.tif” ذخیره می شود.
اگر به پنل Basic panel مراجع کنید می بینید که تمام لغزنده ها ریست شده اند لایت روم مانند یک تصویر جدید با این نسخه ویرایش شده برخورد می کند و شما دوباره می توانید تنظیماتی را در آن انجام دهید تنها تاریخچه تنظیمات قبلی را نخواهید داشت.
از آنجا که ما آموزش فتوشاپ را در اولویت داریم بگذاریم فرض کنیم که تنظیمات را در لایت روم انجام و دوباره برای تنظیمات به فتوشاپ برویم.
پس اگر دوباره تصویر به ویرایش در فتوشاپ نیاز داشت تنها کاری که باید انجام دهید این است که مطمئن شوید نسخه ی درست را در لایت روم انتخاب کرده و به سراغ منوی Photo سپس گزینه Edit In و از لیست باز شده Edit in Adobe Photoshop