آموزش نرم افزار ادوبی بریج
نرم افزاری برای ساماندهی و دسته بندی تصاویر
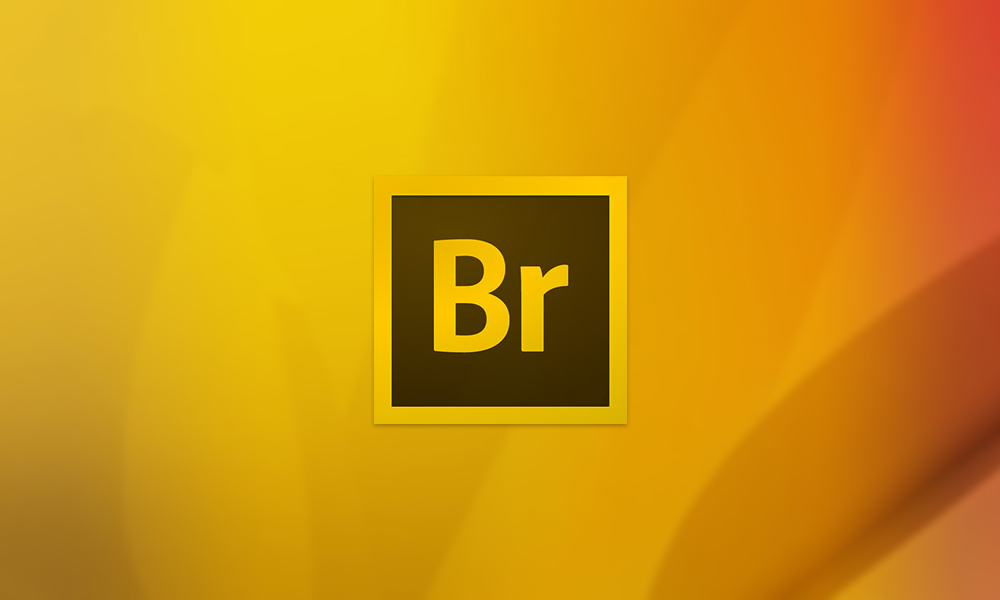
معرفی نرم افزار ادوبی بریج Adobe Bridge
Adobe Bridge از محصولات شرکت ادوبی است که با استفاده از آن به آسانی می توانید عکس های خود را سازماندهی کنید. به آسانی و به سرعت می توانید عکس های خود را به صورت دسته ای ویرایش کرده و نیز بر روی آن ها واترمارک قرار دهید. همچنین می توانید به سرعت فایل های مدیای خود را پیدا کرده، فیلتر کرده، مرتب کرده و یا سازماندهی کنید.
قابلیت های کلیدی نرم افزار Adobe Bridge:
ویرایشگر دسته ای انعطاف پذیر
اضافه کردن واترمارک به صورت دسته ای
پیدا کردن، فیلتر کردن، مرتب کردن و سازماندهی فایل های مدیا
سازگار با نسخه های 32 بیتی و 64 بیتی
نکته: محصولات جديد Adobe با عنوان CC ويندوز XP را پشتيباني نمي کنند.
اين برنامه با سيستم عامل هاي زير سازگار است:
1. Windows 8.1 64bit
2. Windows 8.1 32bit
3. Windows 7 SP1 64bit
4. Windows 7 SP1 32bit
5. Windows 10 64bit
6. Windows 10 32bit
حداقل سيستم مورد نياز براي نصب اين برنامه به شرح زير مي باشد :
– Microsoft® Windows® 7 SP1, Windows 8, or Windows 8.1
– 2GB of RAM (4GB recommended)
نصب نرم افزار ادوبی بریج Adobe Bridge
اتصال خود را از اینترنت قطع نمائید و ترجیحاً ویروس یاب خود را غیر فعال کنید سپس با کلیک بر روی دکمه نصب، مراحل معمول نصب را طی کرده و نرم افزار را نصب کنید. این نرم افزار نیاز به شماره سریال و Crack ندارد.
اين برنامه نياز به نصب Microsoft Visual C++ 2012 و Microsoft Visual C++ 2013 دارد. (با کليک بر روي دکمه فايل ها مي توانيد آنها را از پوشه مربوطه نصب نماييد.)

روی فایل Setup کلیک کنید و در پنجره بعد دکمه Next کلیک کنید.

مراحل نصب شروع می شود در صورتی پنجره زیر مشاهده نشد و سعی در اتصال به اینترنت داشت کامپیوترتان به اینترنت متصل است ارتباط اینترنت خود را قطع فرمایید و مجدداً اقدام به نصب کنید.
پنجره فوق یعنی تلاش برای اتصال به اینترنت است و اتصال را قطع کنید و مجدداً انجام دهید و پنجره زیر یعنی نصب به درستی در حال انجام است.
مراحل نصب و فعال سازي برنامه به پايان رسيده است. اکنون مي توانيد به مسير C:\GerdooTemp که فايل هاي مورد نياز براي نصب در آنجا Extract شده بود، مراجعه نموده و آن ها را پاک نماييد تا فضای هارد اشغال نشود.
شروع کار با Adobe Bridge
این برنامه یکی از پرکاربردترین و مورد استقبال ترین نرم افزار های موجود است و شاید مهم ترین دلیل محبوبیت آن در بین کاربران فتوشاپ، علاوه بر امکانات بسیار متنوع آن، آسان کردن برخی از کارهای بسیار خسته کننده و تکراری فتوشاپ باشد.
اجرای برنامه Adobe Bridge
برای اجرا کردن برنامه Adobe Bridge می توان در نرم افزار فتوشاپ به منوی File رفته و بر روی Browse in Bridge کلیک کرد، هم چنین می توان با فشردن دکمه ی Ctrl+Alt+O نیز این کار را انجام داد:

مشاهده می شود که پنجره ی اصلی برنامه Adobe Bridge نشان داده خواهد شد:

البته می توان این نرم افزار را مستقیماً از طریق منوی استارت نیز اجرا کرد.
دکمه های Browse
به وسیله ی فلش های چپ و راست موجود در بالای پنجره می توان به فولدر های قبلی و یا بعدی قبلا باز شده در برنامه دسترسی داشت.

دسترسی به فولدر دلخواه
با کلیک بر روی آیکن فلش رو به پایین، می توان به درایو ها و فولدر های موجود در سیستم خود دسترسی داشته باشید.

فایل های اخیر
با کلیک بر روی آیکن به شکل فلش![]() و ساعت می توان به فایل ها و یا فولدر های تازه باز شده در برنامه دسترسی پیدا کرد.
و ساعت می توان به فایل ها و یا فولدر های تازه باز شده در برنامه دسترسی پیدا کرد.![]()

در لیست باز شده به مسیر هایی که قبلا باز کرده اید دسترسی خواهید داشت و در صورتی که بخواهید لیست مذکور را پاک کنید روی گزینه Clear Recent Files و Clear Recent Folder کلیک کنید.
بازگشت به فتوشاپ
با کلیک روی آیکنی که به شکل بومرنگ است می توانید به فتوشاپ برگردید.

نوار Path
به نوار بالای پنجره ی برنامه ی Adobe Bridge به اصطلاح نوار Path یا مسیر می گویند، که مسیری که هم اکنون در آن قرار دارید و فایلهای آن را در حال مشاهده هستید می بینید و با کلیک بر روی هر فلش می توان به پوشه های آن دسترسی پیدا کرد.

دریافت عکس ها از دوربین
با کلیک روی آیکن دوربین در بالای صفحه، می توان عکس های خود در دوربین را در برنامه ی Adobe Bridge باز و مشاهده کرد.

با کلیک بر روی آن پنجره ای باز می شود که می توان روش دریافت فایل از دوربین را تعیین کرد.

با کلیک روی لیست باز شو Get Photos From لیست وسایل متصل به کامپیوترتان نشان داده شده و با کلیک روی دوربین یا گوشی یا … به تصاویر آن دسترسی پیدا خواهید کرد.

در تصویر بالا یک گوشی آیفون به کامپیوتر متصل شده که 106 فایل که جمعاً به حجم 293.3 مگابایت می باشد در آن وجود دارد.
در بخش Import Settings می توان مشخص کرد که فایلهای که قرار است از دوربین یا گوشی یا … وارد کامپیوتر شوند چگونه و در کجا و با چه نامی وارد شوند.
Location محل ذخیره سازی فایلها را مشخص می کند و با کلیک روی دکمه Browse می توان محل دلخواهی تعیین کرد و در غیر اینصورت در محلی که مشخص شده ذخیره خواهد شد.
Shot Date تاریخ عکسبرداری است و زیرپوشه هایی با آن نام تاریخ مذکور ساخته و تصاویر را در آن قرار می ده که البته می توانید آنرا تغییر دهید و نام دلخواه (Custom Name) و یا اصلا زیر پوشه نسازد (None) و یا به تاریخ امروز (Today’s Date) و یا… بسازد.
Rename Files در این بخش می توان هنگام دریافت تصاویر آنها را تغییر نام نیز داد.
با کلیک روی دکمه Advanced Dialog می توان پنجره دانلود عکس را به حالت پیشرفته در آورد و علاوه بر اینکه می توانید تصاویر را به صورت بند انگشتی ببینید حتی می توانید به تصاویر متا دیتا که شامل سازنده و حق کپی رایت نیز می باشد اضافه کنید.

در تنظیمات انجام شده در پنجره فوق درخواست شده که تصاویر بر اساس تاریخ هرکدام در یک پوشه قرار بگیرند و تصاویر تغییر نام داده شوند به نام iPhone+1 یعنی تصویر اول iphone_0001 و بعدی iphone_0002 الی آخر نام گذاری شود و متا دیتا های سازنده به نام Seyed Vahid Heydari و حق کپی رایت به نام Imam Ali Training Complex به تنظیمات هر عکس افزوده شود.
در ویندوز به پوشه تصاویر رفته و نتیجه را ببینید.

روی یکی از تصاویر کلیک راست کنید و روی گزینه properties کلیک کنید و در پنجره ای که باز می شود Authors نام و در بخش copyright حق کپی را مشاهده می کنید.

گزینه Refine
این گزینه در بالای صفحه و در کنار آیکن دوربین قرار دارد.
گزینه Review Mode: با استفاده از می توان حالت نمایش تصاویر را به حالت مرور کردن تبدیل کرد.

با انتخاب گزینه Review Mode نمایش تصاویر برای مرور کردن آغاز می شود.

با زدن دکمه های جهتی سمت راست و چپ کیبرد (Arrow Key) می توانید تصاویر بعدی و قبلی را ببینید و با زدن کلید جهتی رو به پایین آن تصویر حذف می شود توجه کنید این حذف، حذف فیزیکی نیست یعنی تصاویر همچنان روی هارد کامپیوترتان وجود دارد ولی در این کلکسیون دیگر وجود ندارند.
نکته: اگر کلید جهتی روبه پایین را روی تصویری زدید و حذف شد می توانید با زدن کلید جهتی رو به بال آن تصویر را برگردانید توجه داشته باشید این عمل فقط روی آخرین تصویر حذف شده عمل می کند.
در حین مرور علامت ماوس به شکل ذره بین است حال در هرجای تصویر کلیک کنید می توانید آن محل را بزرگتر ببینید و این کار را می توانید در چند نقطه انجام دهید.(ایکن پایین سمت راست)

آیکنی که در پایین صفحه سمت راست بین علامت بزرگنمایی و ضربدر قراردارد برای ساخت کلکسیون است با کلیک روی آن به طور اتوماتیک یک کلکسیون جدید از تصاویر انتخابی ایجاد می شود.
با زدن دکمه Escape (ESC) به نرم افزار برگردید یا با کلیک روی آیکن ضربدر در پایین سمت راست
تغیر نام گروهی تصاویر Batch Rename
گاهی لازم است همه یا تعدادی از تصاویر را با هم تغییر دهیم مثلاً 100 عکس در مراسم شب یلدا گرفته اید و می خواهید همه عکس ها به نام Yalda با یک شماره تغییر نام داده شوند با این گزینه این کار قابل انجام است کافی است تصاویر را انتخاب کنید و روی این گزینه کلیک کنید و در پنجره ای که باز می شود روش نام گذاری را تعیین کنید.

در بخش New Filenames روبروی کادر Text کلمه Yalda و در سطر بعد تاریخ امروز (فقط سال) و در سطر بعد یک خط تیره و در سطر آخر شماره ترتیبی به هر عکس را میدهد ونتیجه آنکه در پایین پنجره در بخش preview نام فایل را می بینید.
اطلاعات فایل File Info
با این انتخاب این گزینه پنجره ای باز می شود که کلیه اطلاعات موجود در عکس نمایش داده می شود، اطلاعات کلی مانند مولف اثر و حق کپی رایت و… در سربرگ اول و در سربرگ های بعدی اطلاعات دوربین و اطلاعات GPS (مکان تصویر برداری)و…

گزینه Camera Raw
با انتخاب این آیکن که در کنار آیکن Refine قرار دارد می تواینم عکس هایی که با فرمت Raw در دوربین ذخیره شده اند را نیز مشاهده نمود.


چرخاندن عکس ها
با استفاده از دو فلش چرخش در بالای صفحه می توان عکس های خود را به هر جهتی که می خواهید بچرخانید، برای این کار کافی است دکمه ی Ctrl را نگه داشته و بر روی آن ها کلیک کنید.
انواع محیط های کار Workspaces
در نوار بالا سمت راست تصویر انواع محیط های کاری نرم افزار Adobe Bridge نشان داده شده است که با انتخاب هر کدام از این گزینه ها می توان محیط کاری مربوطه را مشاهده کرد، هر کدام از انواع Workspaces ها محیط متنوعی را به کاربر نشان می دهند اما می توان گفت که گزینه ی Filmstrip بهترین گزینه برای محیط کاری می باشد.

گزینه جستجو
با استفاده از نوار جستجو می توان فولدر و یا فایل مد نظر خود را در بین فایل های موجود جستجو کرد.
نکته: حالت جستجو را با کلیک روی فلش رو به پایین جلوی ذره بین از حالت Search Adobe Stock خارج کنید و روی یکی از حالت های دیگر قرار دهید چون حالت آخر برای جستجو در اینترنت است.
تنظیم کیفیت عکس ها
هنگامی که از نظر گرافیکی سیستم چندان قدرتمند نباشد کار با برنامه ی Adobe Bridge مقداری کند پیش می رود و همین امر باعث می شود که برخی از کاربران کار خود را رها کرده و از ادامه ی آن پشیمان بشوند، هر چند که داشتن عکس با کیفیت بالاتر جلوه و نمای بهتری را خواهد داشت اما با کم کردن آن می توان به سرعت بیشتری در برنامه دست پیدا کرد.
برای این کار کافی است بر روی آیکن نشان داده شده در شکل یا همان آیکن وسط سمت چپ بالای تصویر کلیک کرده و کیفت عکس ها تنظیم کرد.

پس اگر در هنگام کار با نرم افزار سرعت کار کم است و خیلی منتظر می مانید تا عکسها بارگذاری شوند بهتر است گزینه اول Prefer Embedded (Faster) را انتخاب کنید، در این حالت نمایش عکس ها با کیفیت کمتری صورت می گیرد ولی سرعت کار بالاتر می رود.
علامت گذاری فایل ها
با استفاده از علامت ستاره می توان برخی از فایل های دلخواه خود را از دیگر فایل ها متمایز کرد و به این ترتیب به عکس هایتان امتیاز می دهید تا هنگام بازبینی دوباره جهت انتخاب آنها راحتر بتوانید انتخاب کنید، به طور مثال از یک سوژه چندین عکس گرفته اید که چند تای آنها فوق العاده چند تای آنها عالی و چند تای آنها خوب و چند تای آنهای متوسط و چند تای آنها ضعیف است برای اینکه بعداً براحتی بتوانید به این دسته بندی که خودتان به آن عکس ها داده اید دسترسی داشته باشید به عکس ها به ترتیب از 5 ستاره تا یک ستاره بدهید.

گزینه Sort Manually
با استفاده از این گزینه می توان نحوه ی نشان دادن عکس ها را بر اساسی که مد نظر کاربر است تنظیم نمود.

باز کردن فایل های اخیر
برای این کار بر روی آیکن پوشه در سمت چپ بالای تصویر کلیک کنید تا فایلهایی که اخیرا مشاهده کرده اید را ببینید.

ساخت یک فولدر
با انتخاب آیکن دوم از سمت راست بالای صفحه می توان یک فولدر جدید با نام دلخواه ساخت .

حذف یک فایل
برای حذف یک فایل کافی است پس از انتخاب فایل مد نظر بر روی آیکن اول سمت راست بالای صفحه کلیک کرد.

فولدر ها و فایل های مورد علاقه
با انتخاب گزینه ی Folders و کلیک بر روی My Files می توان به راحتی به فولدر ها و فایل های مورد علاقه ی خود دسترسی داشته باشید، این کار باعث کمتر هدر رفتن وقت خواهد شد.

هم چنین با انتخاب گزینه ی Favorites می توان به فایل هایی که قبلا علامت گذاری کرده اید دسترسی داشته باشید.

گزینه ی Filter و Collections
بسیاری از کاربران علاقه دارند که با صرف کم ترین زمان ممکن به یک باره به اطلاعات کلی در مورد عکس و فایل انتخاب شده دسترسی داشته باشند تا در صورت تمایل بتوانند آن ها را تغییر دهند.
برای این کار کافی است گزینه ی Filter را انتخاب کرد تا به تمامی این امکانات دسترسی داشته باشید:

هم چنین با استفاده از گزینه ی Collections می توان هم زمان به اطلاعات چند عکس انتخاب شده دسترسی داشته باشید.
کنترل پنل اصلی
با استفاده از لغزنده های پایین صفحه می توان پنل اصلی را کوچک و یا بزرگتر نمایید.

گزینه Preview
با استفاده از این گزینه که در بالای صفحه قرار دارد می توان عکس ها را با بزرگ نمایی پیش فرض مشاهده کرد:

گزینه Metadata و Keywords
با استفاده از گزینه ی Metadata در برنامه ی Adobe Bridge می توان تمامی اطلاعات عکس را مشاهده نمایید:

و در نهایت با استفاده از گزینه ی Keywords در برنامه ی Adobe Bridge می توان عکس های مد نظر خود را راحت تر جستجو و پیدا کرد.

azitromicina buy zithromax azithromycin side effects azitromycine